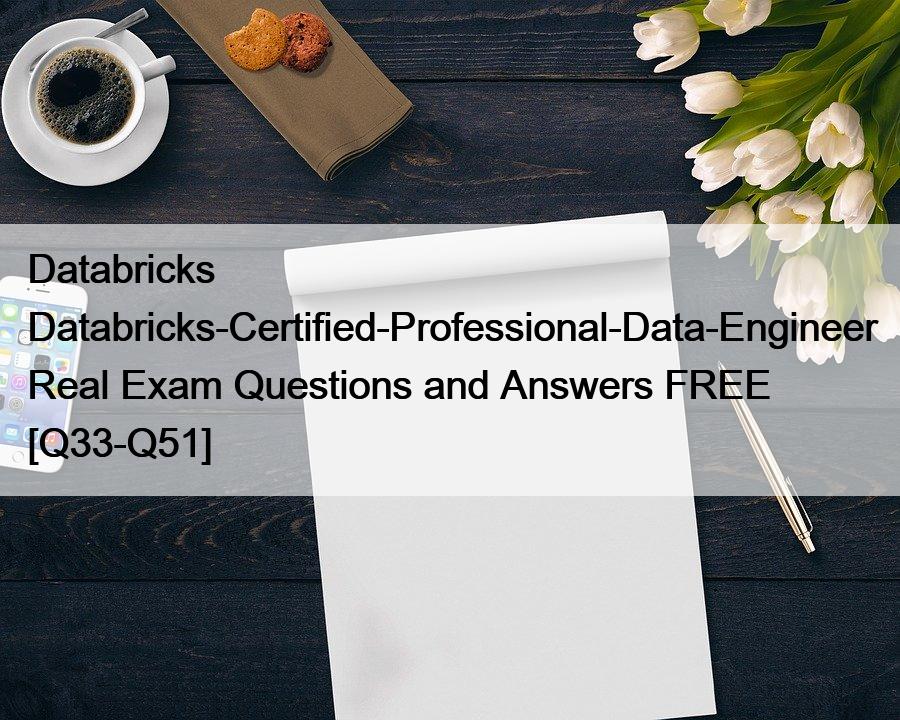QUESTION 36
Python, Job, SQL Cluster, email address
SQL, Alert, Refresh, email address
SQL, Job, SQL Cluster, email address
SQL, Job, Refresh, email address
Python, Job, Refresh, email address
Explanation
The answer is SQL, Alert, Refresh, email address
Here the steps from Databricks documentation,
Create an alert
Follow these steps to create an alert on a single column of a query.
1.Do one of the following:
*Click Create in the sidebar and select Alert.
*Click Alerts in the sidebar and click the + New Alert button.
2.Search for a target query.
Graphical user interface, text, application Description automatically generated
To alert on multiple columns, you need to modify your query. See Alert on multiple col-umns.
3.In the Trigger when field, configure the alert.
*The Value column drop-down controls which field of your query result is evaluated.
*The Condition drop-down controls the logical operation to be applied.
*The Threshold text input is compared against the Value column using the Condition you specify.
Note
If a target query returns multiple records, Databricks SQL alerts act on the first one. As you change the Value column setting, the current value of that field in the top row is shown beneath it.
4.In the When triggered, send notification field, select how many notifications are sent when your alert is triggered:
*Just once: Send a notification when the alert status changes from OK to TRIGGERED.
*Each time alert is evaluated: Send a notification whenever the alert status is TRIGGERED regardless of its status at the previous evaluation.
*At most every: Send a notification whenever the alert status is TRIGGERED at a spe-cific interval. This choice lets you avoid notification spam for alerts that trigger of-ten.
Regardless of which notification setting you choose, you receive a notification whenever the status goes from OK to TRIGGERED or from TRIGGERED to OK. The schedule settings affect how many notifications you will receive if the status remains TRIGGERED from one execution to the next. For details, see Notification frequency.
5.In the Template drop-down, choose a template:
*Use default template: Alert notification is a message with links to the Alert configuration screen and the Query screen.
*Use custom template: Alert notification includes more specific information about the alert.
a.A box displays, consisting of input fields for subject and body. Any static content is valid, and you can incorporate built-in template variables:
*ALERT_STATUS: The evaluated alert status (string).
*ALERT_CONDITION: The alert condition operator (string).
*ALERT_THRESHOLD: The alert threshold (string or number).
*ALERT_NAME: The alert name (string).
*ALERT_URL: The alert page URL (string).
*QUERY_NAME: The associated query name (string).
*QUERY_URL: The associated query page URL (string).
*QUERY_RESULT_VALUE: The query result value (string or number).
*QUERY_RESULT_ROWS: The query result rows (value array).
*QUERY_RESULT_COLS: The query result columns (string array).
An example subject, for instance, could be: Alert “{{ALERT_NAME}}” changed status to
{{ALERT_STATUS}}.
b.Click the Preview toggle button to preview the rendered result.
Important
The preview is useful for verifying that template variables are rendered cor-rectly. It is not an accurate representation of the eventual notification content, as each alert destination can display notifications differently.
c.Click the Save Changes button.
6.In Refresh, set a refresh schedule. An alert’s refresh schedule is independent of the query’s refresh schedule.
*If the query is a Run as owner query, the query runs using the query owner’s cre-dential on the alert’s refresh schedule.
*If the query is a Run as viewer query, the query runs using the alert creator’s cre-dential on the alert’s refresh schedule.
7.Click Create Alert.
8.Choose an alert destination.
Important
If you skip this step you will not be notified when the alert is triggered.